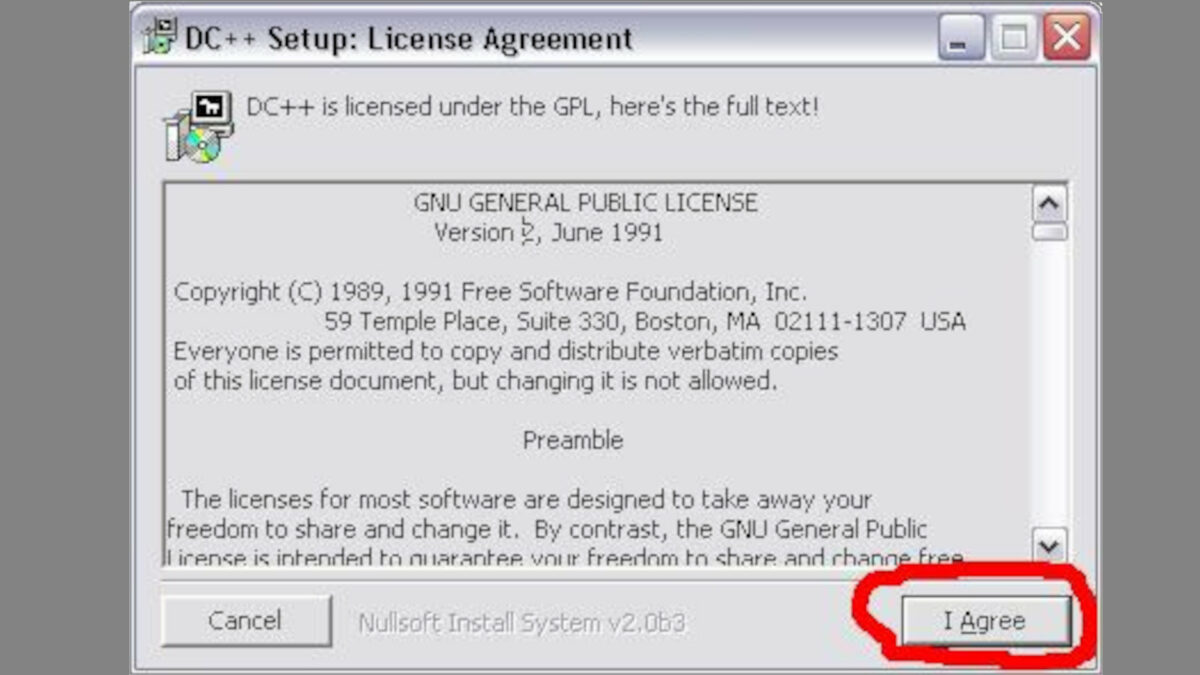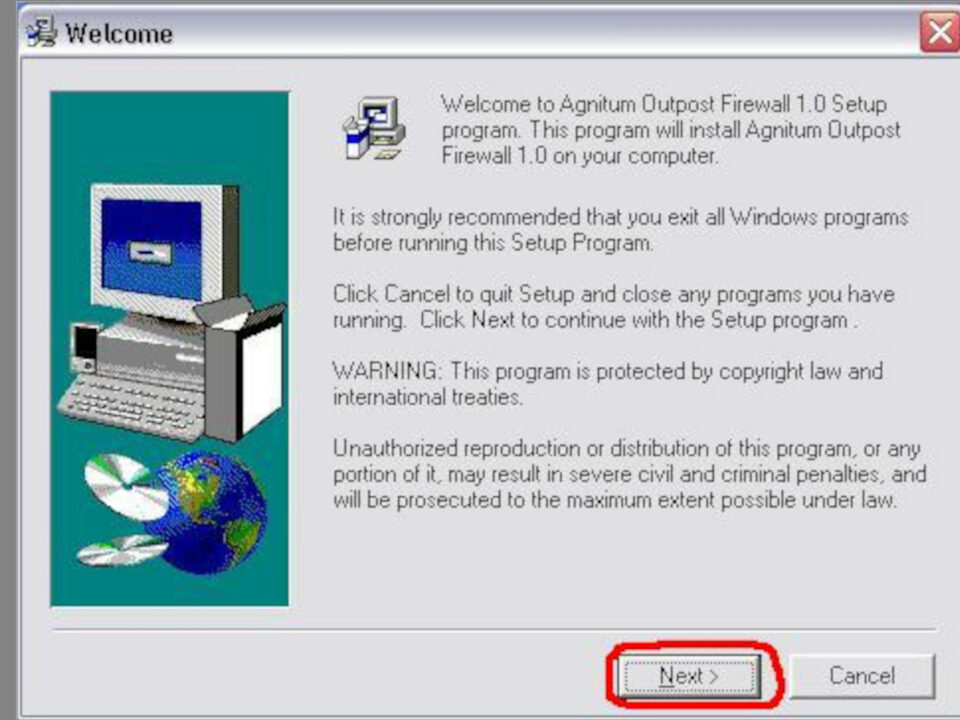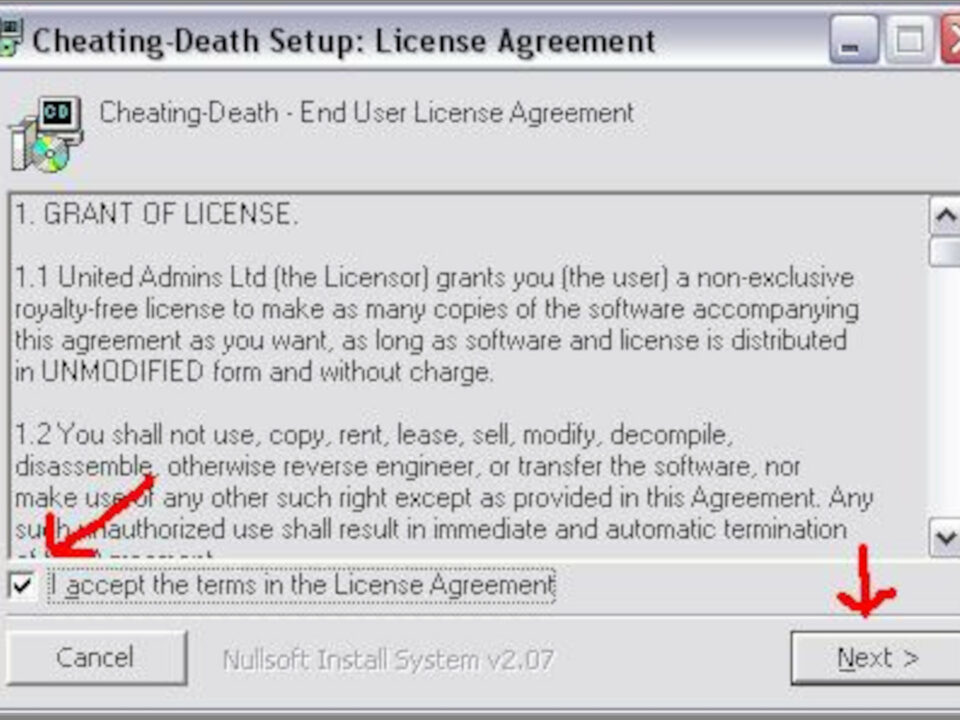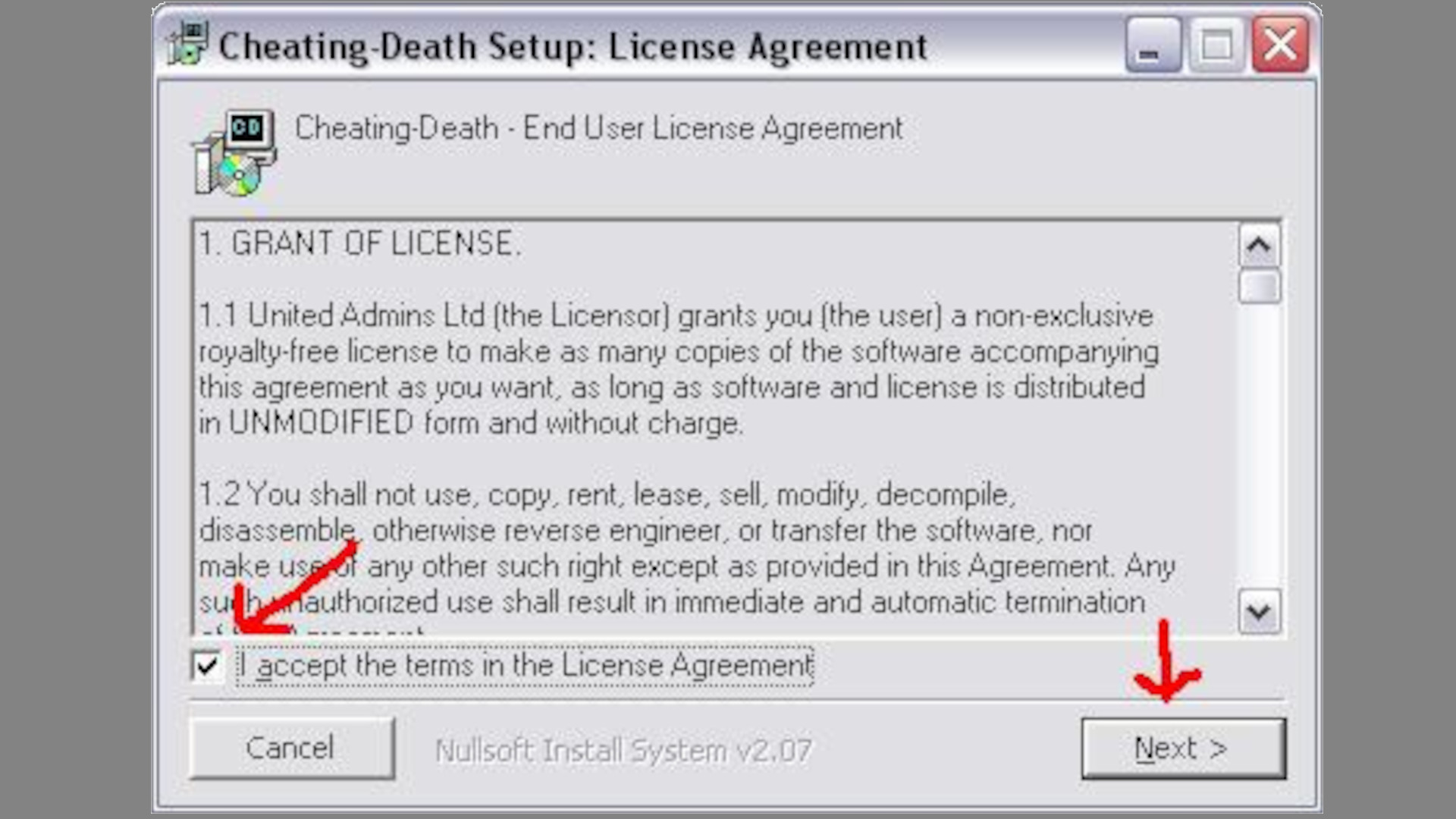
Cheating-Death (C-D)
6 czerwca 2021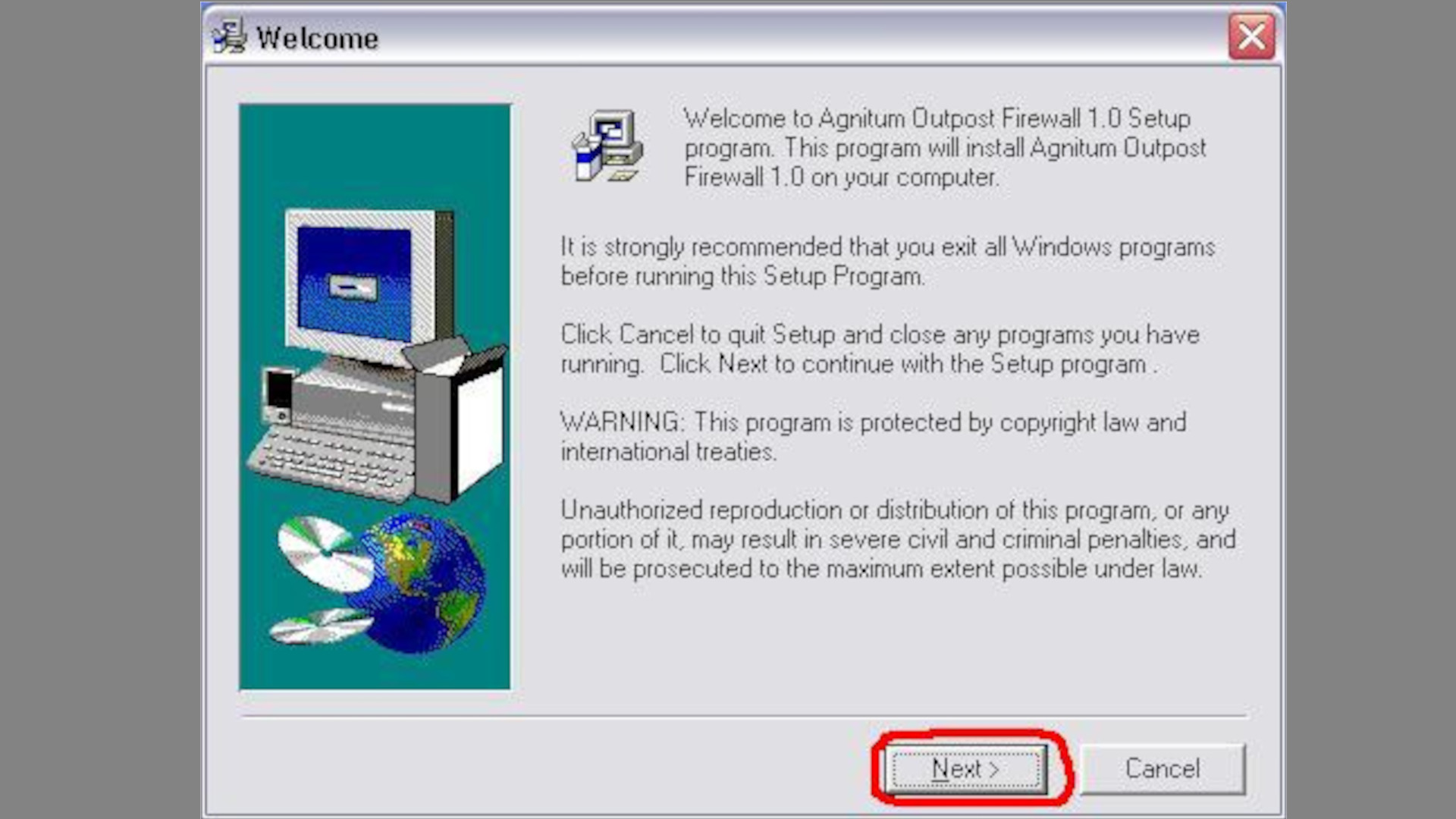
AgitumOutpostFirewall v1.0
6 czerwca 2021Opis, konfiguracja i używanie DC++
Pytania i sugestie można kierować na forum. Tylko po przeczytaniu strony!!!
Opis niektórych pojęć z artykułów
Głównym powodem wprowadzenia hub’a jest usprawnienie procesu kopiowania plików w sieci.
DC++ jest klientem, który podłącza się do serwera (hub’a).
Jeżeli korzystamy z hub’a, dajmy szanse innym użytkownikom na to samo. Tak więc program powinien być aktywny nie tylko w momencie jak czegoś szukamy sami. W przypadku nagminnego wykorzystywania hub’a tylko do własnych celów użytkownicy tacy będą niestety blokowani (na hub’ie). Smutne ale prawdziwe 🙁 .
Wszelkie ważne informacje dotyczące hub’a będą dostępne na nim samym jak i www.netbase.pl.
Główne założenia dla huba netbase:
- Wszyscy użytkownicy sieci netbase wymieniają pliki za pomocą DC++
- Program jest cały czas aktywny i pracuje w tle.
Krótko o możliwościach DC++ :
- Automatyczne wznowienie połączenia w przypadku nieoczekiwanego przerwania.
- Wyszukiwanie plików z pośród osób znajdujących się na hubie.
- Kopiowanie plików, nawet w sytuacjach kiedy GG lub RivChat ma z tym problem.
- Ustawienie szybkości transferu przez użytkownika.
- Wbudowany czat.
Opis instalacji Direct Connect ++ (dc++)
Najpierw należy pobrać program. Można to zrobić klikając tutaj (Program w wersji 0.674), albo można to zrobić na stronie domowej produktu.
Następnie uruchamiamy instalację z pliku który porbrałeś(aś).
Instalacja będzie wyglądała w taki sposób:
Wciskamy przycisk „I Agree”
Wybieramy przycisk „Next”
Teraz określamy gdzie ma być zainstalowany program DC++, Domyślnie jest to dysk „c:” Wystarczy kliknąć „Install”
W końcowym oknie mamy informacje z przebiegu instalacji. Klikamy „Close”
W ten sposób dotarliśmy do końca instalacji.
Uruchomienie programu DC++
Naciskamy na przycisk „start”
I wybieramy z menu nasz program.
Po chwili pojawi się nowe okno, które może wyglądać tak jak poniżej lub podobnie.
Konfiguracjia dc++ pod sieć netbase.
Naciskamy menu „File” i wybieramy „Settings”
Pojawi się nowe okno
W tym oknie wpisujemy swoje podstawowe dane:
Personal Information:
- Nick: Będzie wyświetlany po połączeniu.(Ta pozycja jest wymagana)
- E-mail: Tu wpisz adres email swojej skrzynki pocztowej
- Description: Jakiś opis
PROSZĘ również o umieszczenie w opisie (Description) skąd jesteśmy (np. Stare Parkowe, Siedmiogóra, Zacisze itd.) ten wpis będzie informował między innymi o fakcie występowania połączeń radiowych między użytkownikami. Najlepiej aby ta informacja występowała na samym początku opisu. - Connection: Rodzaj łącza, jakim dysponujemy. (Zostawiamy Cable)
Connection Settings…
Następna zakładka „Downloads”
Directories:
- Default download directory – Tutaj podajemy gdzie mają być ściągane dane od użytkowników.
- Unfinished downloads directory – W to pole należy wpisać ścieżkę do katalogu, w którym będą znajdowały się niedociąnięte pliki. Jeżeli zostawimy to pole puste, pliki te będę znajdywały się w katalogu podanym w Default download directory.
Limits:
- Maximum simultaneous downloads – Od ilu osób program może jednocześnie ściągać (lub, jak kto woli ile plików). Od jednej osoby można ściągać maksymalnie 1 plik.
- Maximum download speed to start new downloads – z jaką prędkością możemy pobierać pliki od innych osób. Jeżeli pobieramy plik od osób, która jest w tej samej podsieci, (czyli nie dziel nas między nimi żadna radiówka) to możemy zostawić 0. Wtedy będzie szło ściągać, z maxymalną możliwą prędkością.
W oknie Sharing udostępniamy swoje dane innym osobą. Wymogi do udostępnienia na serwerze NetBase to 5MB danych oraz minimum, 2 sloty.
- Shared Directories – Lista katalogów/dysków, które chcemy udostępniać.
Aby coś udostępnić należy kliknąć, „Add folder” a następnie wybrać katalog, który chcemy udostępnić. Katalog zostanie udostępniony razem z wszystkimi plikami i podkatalogami.
UWAGA: Nie udostępniamy plików lub programów zainstalowanych (Wręcz to jest zabronione). I tak nie ma z nich pożytku. - Automaticlly open an extra slot if speed is bellow – Otwiera extra slot jeżeli prędkość przesyłania danych będzie poniżej określonej. Jeżeli ustawimy na 0 opcja będzie wyłączona.
- Upload slots – Maksmalna ilość osób, które będą mogły się podłączyć do nas i pobierać pliki z naszego komputera. Reszta osób będzie musiała poczekać Aż się zwolni miejsce. Minimalna wymagana wartość to 2.
W tej zakładce warto zaznaczyć dodatkowo jedną opcję „Minimize to tray”
Colors:
- Select window color – Po naciśnięciu przycisku będziesz mógł wybrać kolor tła okien w programie.
- Select text style – Po naciśnięciu przycisku będziesz mógł wybrać czcionkę, która będzie używana w programie.
Options:
- Full row select in list – Pełne wyświetlanie paska na liście wyboru.
- Filter kick and NMDC debug messages – Filtruj kicki oraz debugowanie wiadomości z NMDC (Normal DC).
- Minimize to tray – ta opcja spowoduje, że po wciśnięciu przycisku „_” program pojawi się koło zegarka.
- Show timestamps in chat by default – Zawsze pokazuj czas wypowiedzi na chacie.
- Confirm applications exit – Potwierdzaj wyjście z programu.
- View status messages in main chat – Widok statusu wiadomości na głównym chacie.
- Show joins / parts in chat by default – Pokazuj przyłączających się chacie.
- Use system icons when browsing files – Używaj ikon systemowych w oknach do przeglądania plików.
- Set Finished Manager(s) tab bold when an entry is added – Ustaw menadżera ukończeń kiedy pozycja jest dodawana.
Default away message: Tutaj możemy wpisać wiadomość, która będzie wyświetlana userowi, przy włączonym trybie away.
Language File: Tutaj też można wybrać ścieżkę do pliku z polskim tłumaczeniem. Należy pobrać ten plik i rozpakować go tam gdzie instalowaliśmy program. Domyślnie jest to c:\Program Files\DC++\ Następnie wybieramy ten plik za pomocą przycisku „Browse”. Polskie napisy pojawią się po ponownym uruchomieniu programu.
Tutaj warto zaznaczyć parę opcji dodatkowo (*):
- Rollback – Wielkość Rollbacku (przebiegu ponownego).
- Client version – Minimalna wersja klienta NMDC, która może od nas ściągać i od którego my możemy ściagać.
- Write buffer size – Wielkość bufora przesyłanych danych.
- *Auto-away on minimize … – przechodzimy w tryb nieobecny po zminimalizowaniu programu.
- Automaticlly follow redirects – Automatyczne podążanie za przekierowaniami.
- Clear search box after each search – Czyszczenie listy wyszukiwań po każdym szukaniu.
- Open the public hubs window at startup – Otwieranie okna hubów publicznych przy starcie programu.
- Open the download queue window at startup – Otwieranie listy plików do ściągnięcia po uruchomieniu programu.
- *Automatically search for alternative download locations – Automatycznie wyszukuje alternatywne źródła ściągania.
- Popup private messages – Przyjmuj prywatne wiadomości.
- Ignore messages from users that are not online – Ignoruj wiadomości od użytkowników, ktorzy nie są online.
- Popup messages from users that are not online – Przyjmuj wiadomości od użytkowników, którzy nie są online.
- Removie dupes completely from tour share – Usuń oszukiwanie (duplikowanie) share.
- Install URL handler on startup – zainstaluj adres URL do hubów publicznych przy starcie.
- Use small send buffer – Użyj małego bufora przesyłania danych.
- Don’t delete file lists when exiting – Nie usuwaj listy plików przy zamkyniu.
- *Automatically disconnect user … – nie pozwala ściągać użytkownikowi, który nie jest podłączony do huba.
- Show progress bars for transfers – Pokaż pasek zadań transferów.
- Enable automatic SFV checking – Włączone automatyczne sprawdzanie SFV.
- *Automatically refresh share … – powoduje, że nasza lista plików będzie odświeżana, co 1godzne. Jest to przydatne w momencie, gdy przegramy coś nowego do katalogów, które udostępniamy.
- Use antifragmentation method for downloads – Użyj metody antyfragmętowania dla ściąganych plików.
Następnie klikamy przycisk „OK.”
Tu się kończy konfiguracja programu. Teraz wystarczy dodać tylko huba, do którego chcemy się łączyć.
Dodawanie Huba
Aby to zrobić należy kliknąć na gwiazdkę w oknie głównym
Pojawi się nowe okno.
W tym oknie klikamy przycisk „New”
Pojawi się okno.
W tym oknie podajemy nazwę serwera, adres i opis.(UWAGA: To jest lokalny serwer przeznaczony tylko dla użytkowników sieci NETBASE.)
Dodatkowo, jeżeli chcemy, aby Nasz nick został zarezerwowany tylko dla nas to należy wypełnić opcję Nick i Password po czym nacisnąć przycisk ok.
Teraz w oknie z hubami zaznaczamy nasz hub „ptaszkiem”
Spowoduje to, że w momencie, gdy uruchomimy program automatycznie się połączy do huba.
To już by było na tle. Wystarczy teraz kliknąć myszką na napis NetBase i się połączymy do Huba.
Korzystanie z dc++
Program dc++ może zarówno ściągać pojedyncze pliki jak i całe katalogi. Można również wyszukiwać interesujące nas pliki. Wyszukiwanie odbędzie się wśród osób aktualnie podłączonych do Huba, a pliki pojawią się w oknie.
Po połączeniu się do huba powinniśmy zobaczyć mniej więcej takie okno
Zwróć uwagę na zakładki znajdujące się na dole programu, które umożliwiają przełączanie się między oknami
Jest to bardzo przydatne.
Wyszukiwanie plików:
Przeglądanie zasobów innych użytkowników:
Pobieranie katalogu:
Pobieranie pliku:
To by było na tyle wszelkie pytania i sugestie można kierować na forum.